How to Generate GS1 QR Codes Using QR TIGER/GS1
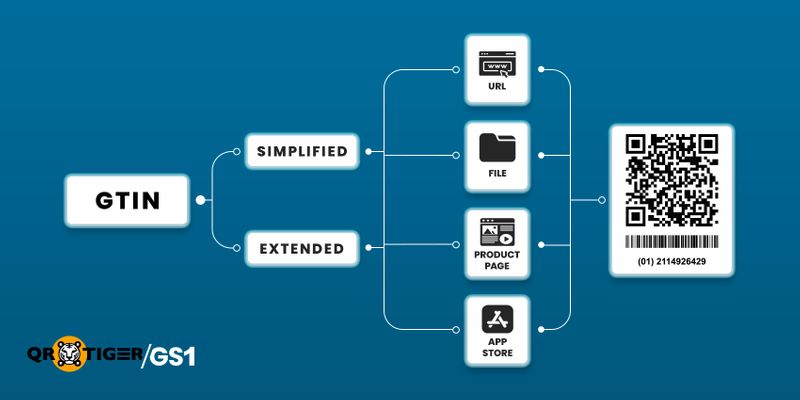
How to generate GS1 QR codes is very straightforward using QR Tiger/GS1. This type of QR code is essential for modern product tracking, compliance, and customer engagement. Follow this simple guide to create your own GS1-compliant QR code.
Table of Contents
Step 1: Choose Your Version
Visit the QR Tiger/GS1 QR Code Generator and register. A freemium plan is available, which allows you to generate up to 3 QR codes and test the platform. Afterwards, you can choose your input version.
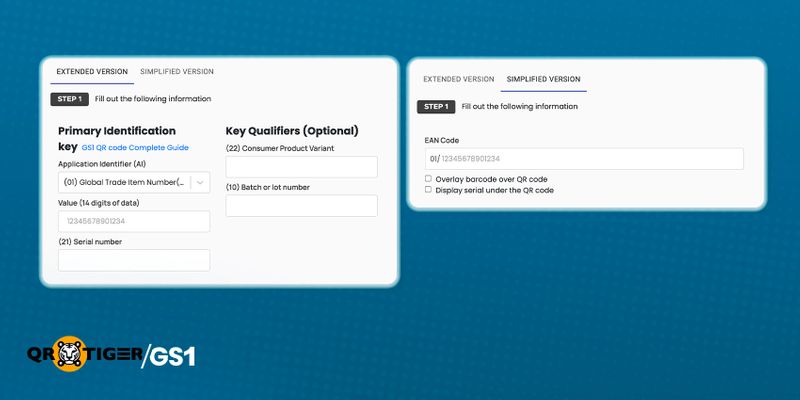
A. Simplified Version
GTIN Input (Text Box): Enter your 14-digit GTIN. If it is less than 14 digits, like the UPC or EAN-8 and 13, simply add leading zeros:
Samples
EAN 13 - 5449000195364: 0 + 5449000195364 = 05449000195364
UPC A(12) - 049000060911: 00 + 049000060911 = 00049000060911
EAN 8 - 53658456: 000000 + 53658456 = 00000053658456
Optional Features:
- 1D Barcode (Checkbox): Add a 1D barcode below the QR code.*
- GTIN Display (Checkbox): Display the GTIN below the QR code.*
B. Extended Version
This version allows more data to be encoded, but starts the same.
GTIN Input (Text Box): Enter your 14-digit GTIN. If it is less than 14 digits, like the UPC or EAN-8 and 13, simply add leading zeros:
Samples
EAN 13 - 5449000195364: 0 + 5449000195364 = 05449000195364
UPC (12) - 049000060911: 00 + 049000060911 = 00049000060911
EAN 8 - 53658456: 000000 + 53658456 = 00000053658456
Key Qualifiers (Text Box ): Batch/lot number, serial number, or consumer product variant
Data Attributes: Add details such as weight, dimensions, expiration date, etc.
- Templated Application Identifier (AI): Choose from a dropdown list of AI and add the corresponding value base on the format suggested
OR
- Custom AI (Text Box): Enter the AI key here: GS1 Application Idendifier list
- Value (Text Box): Add the corresponding value of the data attribute based on the format suggestion
Optional Features:
- 1D Barcode (Checkbox): Add a 1D barcode below the QR code.*
- GTIN Display (Checkbox): Display the GTIN below the QR code.*
* Optional but suggested: To account for POS systems that cannot scan 2D barcodes yet.
Once you've made your selections, simply proceed to step 2
Step 2: Choose Your Output Method
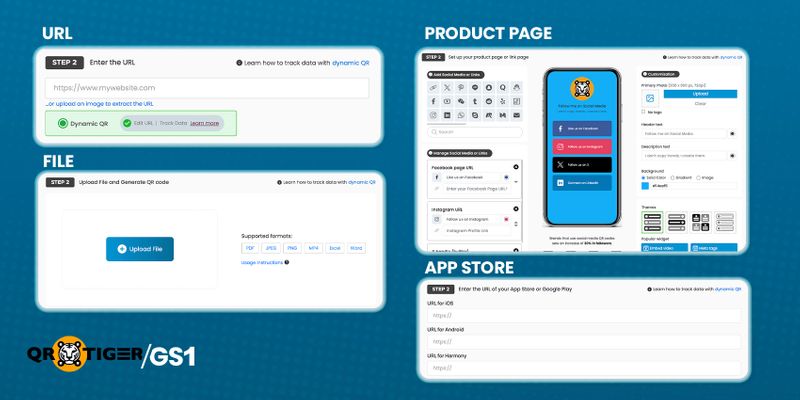
You’ll decide where your GS1 QR code will link to at this stage. The available options include:
- URL Icon
- File Icon
- Product Page Icon
- App Store Icon
⚠ Important: Once the QR code is generated, all encoded data up to this point cannot be changed.
Each option has specific steps—follow the instructions below to generate your GS1 Digital link QR code
| Output Method | Details (Dynamic*) | GS1 QR code generation |
| URL 🔗➝ | Enter a single URL ➝ | ↓ |
| File 📁➝ | Upload a file in one of these formats: PDF, JPEG, PNG, MP4, Excel, Word ➝ | ↓ |
| Product Page 🛍️➝ | A fully customizable landing page where you can: Add Multiple Links: Choose from preset icons or upload a custom icon. Manage Links: Edit button text and add URLs. Upload an image for custom icons. Customize Appearance:
Add Popular Widgets (Optional): Embed a video, add meta tags or display store hours. | Click Generate QR code ↓ Scan to test |
| App Store 📲➝ | Enter the URL(s) of your app: ➝ iOS App Store URL Google Play Store URL Huawei Harmony Store URL | ↑ |
➡️Dynamic*: These details can be edited even after the QR code is generated and printed on products.
Once you have generated your QR code, you the option to customize its look, ensuring it reflects your brand before downloading it.
Step 3: Minor QR code Customization (Optional)
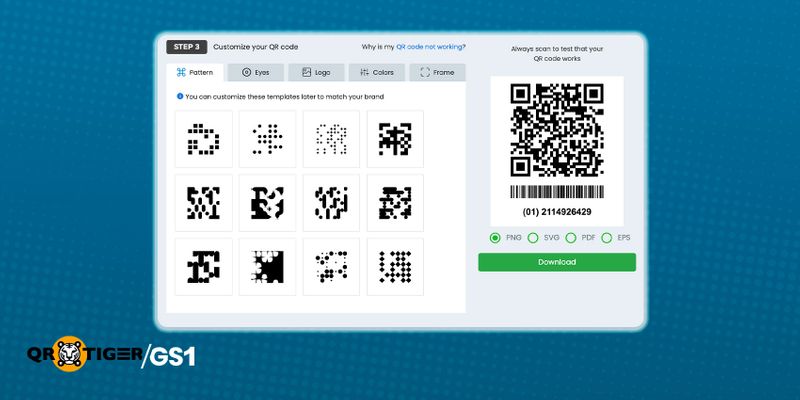
If you prefer a more customized QR code, options are available to make it unique and align with your brand. These are minor changes since the heavy customization affects scannability.
You can customize:
Pattern & Eyes – Adjust the design to match your brand.
Colors:
- Foreground and background– Contrasting GS1 QR code colors
Background:
- Solid Color – Choose any background color.
- Transparent – No background, useful for overlaying on designs.
Frames – Add frames with call-to-action text like “Scan Me.”
⚠ Important: Always test your QR code after making changes. Some customizations may impact its scannability.
Step 4: Download your GS1 Digital Link QR code
Once satisfied, download your QR code in PNG, SVG, PDF, or EPS (available in 256px—4K resolution). SVG is the best choice if you need a scalable version.
Common Issues & Troubleshooting
- 404 Links – If your dynamic QR code leads to a 404 page, double-check the destination URL
- File Upload Issues – Follow the correct file format guidelines when uploading.
- QR Code is not working – Test on multiple devices. Avoid excessive distortion, low contrast, inverted colors, or over-customization.
Wrap up
Creating a 2D barcode that meets global standards is easier and more cost-effective than ever with QR Tiger/GS1. Whether you need a basic GTIN QR code or a fully dynamic GS1-compliant solution, this guide simplifies the process—ensuring compliance, brand flexibility, and seamless scanning worldwide.
Now that you know how to generate GS1 QR codes, why wait? Build yours today and bridge the gap between physical products and digital engagement.
FAQ
What is a GS1 QR code?
A GS1 QR code works like a UPC barcode (the one scanned at checkout) but holds more data. It follows GS1 standards and can store the GTIN and much more. It can be scanned by industrial scanners or smartphones, showing different results based on the device used.
Why use GS1 QR codes?
GS1 QR codes store more data, making tracking more accurate. They help with product transparency, rules compliance, and customer engagement. With one barcode, businesses can handle inventory, recalls, and checkout while letting customers scan for instant product details
Does GS1 offer QR codes?
The GS1 organization sets the rules, but you need to develop the tool or use a third-party service to create GS1 QR codes. QR TIGER/GS1 QR code generator is affordable, scalable, and easy to use while following GS1 standards, allowing businesses to generate codes without complex development.
What is the right size of a GS1 QR code?
The size of a GS1 QR code depends on the data it holds, like GTIN, serial number, batch number, expiration date, dimensions, weight, etc. More data means a longer string and a bigger barcode for effective scanning. You can see the resulting sizes using the GS1 Retail 2D Barcode Size Estimator.
What Do I Need Before Creating GS1 QR Codes?
- Register with GS1 – Sign up with your local GS1 organization
- Get a GS1 Company Prefix – Needed to create GTINs; small businesses can get single GTINs.
- Pay the GS1 fee – Cost varies by country and product quantity.
- Create your GTIN – Combine your prefix with an item number and add a Check Digit.
- Now that you have your GTIN, you can generate GS1 QR codes.




